Como Limpar o Cache do Google com Atalhos de Teclado
Limpar o cache do Google Chrome usando um atalho simples no teclado do computador? Veja como limpar o cache de forma rápida e prática!
A combinação de teclas permite que o usuário acesse rapidamente a tela de limpeza de histórico de dados do navegador, eliminando a necessidade de procurar o caminho pelas configurações do browser.
A limpeza dessas informações, armazenadas automaticamente pelo sistema, pode corrigir possíveis erros de carregamento ou formatação dos sites. Confira, a seguir, o que é cache e como acessar atalho para fazer a limpeza do Chrome.
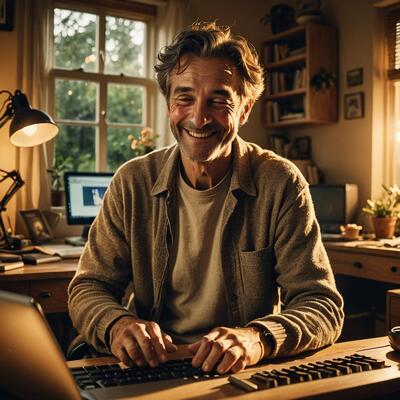
O Que é Cache? 🤔
Cache é um termo usado para representar um conjunto de dados que ficam salvos no navegador quando o usuário visita um site, como imagens e documentos.
Essas informações são armazenadas para que, na próxima visita àquela página, o browser não precise requisitar todos os dados novamente da Internet. Isso tornará a exibição desses arquivos mais rápida durante o novo acesso e pode ajudar a economizar banda.
Algumas dessas informações, contudo, podem ser corrompidas durante o armazenamento, prejudicando o carregamento dos dados de uma página durante um novo acesso, tornando a visualização mais lenta ou irregular.
Por isso, limpar o cache pode ser necessário para o navegador requisitar novamente esses arquivos da Internet quando o usuário visitar aquela página. Após a limpeza, é possível corrigir problemas de carregamento e formatação.
Atalho para Limpar o Cache do Google Chrome ⌨️
Pressione as teclas Ctrl + Shift + Del no teclado para abrir automaticamente a tela de limpeza de cache no Google Chrome. Neste ambiente, você deverá marcar a opção “Imagens e arquivos armazenados em cache” e confirmar a ação em “Excluir dados”.
Como Limpar o Cache do Google Chrome pelo Caminho Tradicional 🛠️
- Acessando Configurações: Clique nos três pontinhos de opções, no canto superior direito do navegador, e selecione a opção “Configurações”.
- Privacidade e Segurança: Com as configurações abertas, clique na aba “Privacidade e segurança” e selecione a opção “Excluir dados de navegação”.
- Ajustes Avançados: Acesse a aba “Avançado”, clique em “Período” e escolha o intervalo de tempo a ser apagado na limpeza.
- Excluir Dados: Marque a opção “Imagens e arquivos armazenados em cache” e clique em “Excluir dados” para limpar o cache.
Seu cachê limpo e otimizado!🎯
Limpar o cache do Google Chrome é uma prática simples e eficaz para garantir que seu navegador funcione de maneira otimizada. Utilizando o atalho de teclado, você pode rapidamente acessar a tela de limpeza de cache e resolver problemas de carregamento e formatação de sites.
Seja usando o atalho ou o caminho tradicional, manter o cache limpo contribui para uma navegação mais rápida e eficiente.
Perguntas Frequentes (FAQ) ❓
1. Por que devo limpar o cache do Google Chrome?
- Limpar o cache do Google Chrome ajuda a corrigir problemas de carregamento e formatação de páginas da web, além de liberar espaço no armazenamento do navegador.
2. Com que frequência devo limpar o cache do Google Chrome?
- A frequência pode variar conforme o uso. Para usuários que navegam intensivamente, uma limpeza mensal é recomendada. Para outros, uma limpeza trimestral pode ser suficiente.
3. Limpar o cache do Google Chrome vai deletar meus favoritos ou senhas salvas?
- Não, limpar o cache não afeta seus favoritos ou senhas salvas. Apenas os dados temporários armazenados serão removidos.
4. Posso limpar o cache de apenas um site específico no Google Chrome?
- Sim, você pode. Para isso, vá até o site em questão, clique no ícone de cadeado ao lado do URL, selecione “Configurações do site” e clique em “Limpar dados”.
5. Limpar o cache do Google Chrome melhora a velocidade do navegador?
- Sim, ao remover dados temporários acumulados, o navegador pode funcionar de maneira mais eficiente, melhorando a velocidade e o desempenho.